わたしは現在、Vtuberのプロデュースと音声編集を担当していますが、YouTubeで自分の声を素材にするときには、聴いていて疲れない音にするようにグラフィックイコライザーを使っています。今回はグラフィックイコライザーの使い方を解説していきます。
YouTuber「グラフィックイコライザーとは?」
今回はこのWEAVSのグラフィックイコライザーを使って解説していきます。
このグラフィックイコライザーは4,000円くらいしますが、これでなくてもグラフィックイコライザーなら同じ考え方ですので、無料のプラグインがあればそれを使ってもいいです。ただしパラメトリックイコライザーだと操作がとても難しくなるのでグラフィックイコライザーにしましょう。
グラフィックイコライザーはこういう見た目をしています。
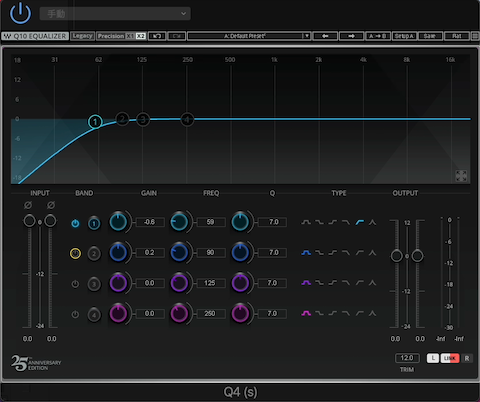
見てみると低音がカットされているとわかります。目でみてわかるのでグラフィックという名前がついています。イコライザーとは周波数をカットしたり増幅したりする機能のことです。
YouTuberにおすすめのグラフィックイコライザー設定
グラフィックイコライザーのプラグインをDAWに入れるとまったくフラットな状態です。
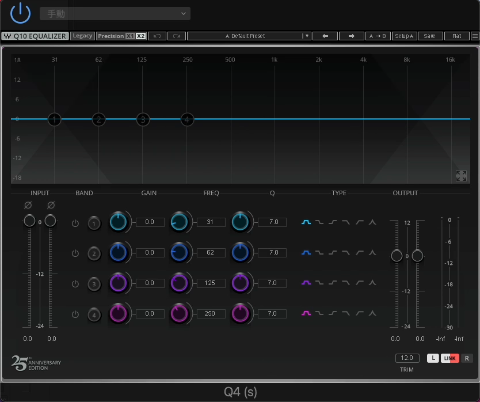
最初の1番のスイッチをローカットのボタンをオンにします。そして50Hz以下の低音をカットします。これでこもったような声から抜け感のある声になります。

勘違いしがちなのですが、イコライザーは不要な周波数をカットするのが基本的な使いかたです。音がこもったように聴こえるからと高音をブーストするとキンキンした耳に痛い音になるだけです。要らない周波数をカットするという考え方をしましょう。
次に串刺しのスイッチをオンにして2kHz付近をカットします。
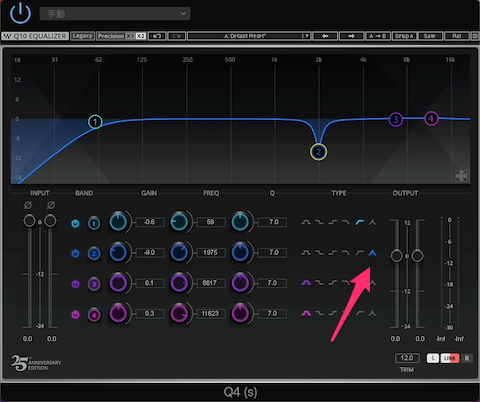
耳に痛い「キンキンとした金属音」はだいたい1kHz〜2kHzにありますが、発生する人の声によって違います。ですので、どれくらいの周波数が耳に痛いのか聴きながら調整すると良いでしょう。
そういうときにはモニタリングヘッドホンがあった方がいいです。この記事で紹介している激安のモニタリングヘッドホンは安くても十分にモニタリングヘッドホンとして使えるのでおすすめです。
これも勘違いしやすい部分なのですが、モニタリングヘッドホンは良い音だから使うのではありません。フラットな音で不要な周波数を聴くために使います。そのあたりも記事で解説しているので興味があったら読んでみてください。
モニタリングヘッドホンを使うと8kHzくらいのところも不要だったので同じようにカットしました。
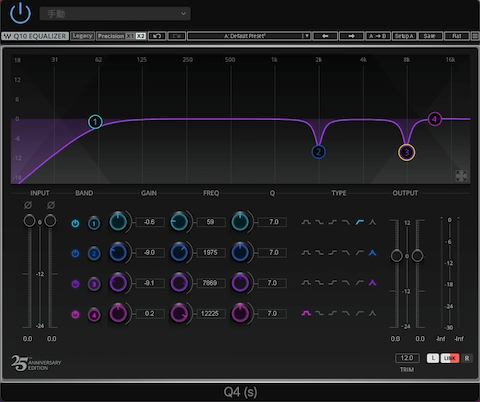
人によって声質が違うので、どの周波数をカットしたらいいのか最初はわからないと思います。50Hz以下をカットするのは男女問わずカットしていいので、特に良いマイクを使っていればカットしておくと抜けの良い声になります。
2kHzくらいもカットしておけば、だいたい聴きやすい柔らかめの声になると思います。周波数帯でどのように声質が変わるのかわかるようになってきたら、自分の声質に合わせてカットする周波数帯を調整していくといいでしょう。
今回解説につかったWAVESのQ10 Equalizerはとても優秀ですが、WAVESのプラグインを使うときにはWAVES Centralというアプリを使うことになるので参考にしてください。