YouTubeやゲーム配信が一般的になってきて、オーディオインターフェイスを使うひとが増えていますね。このオーディオインターフェイスってPCの知識より音楽の知識が必要になってくるのでちょっと難しいんです。今回はオーディオインターフェイスの基本を解説していきます。
- オーディオインターフェイスとマイクを接続するために
- オーディオインターフェイスをPCと接続しておく
- オーディオインターフェイスにダイナミックマイクを接続する
- オーディオインターフェイスにコンデンサーマイクを接続する
- オーディオインターフェイスのGAINを上げてマイク接続の音量を決める
- DAWなどでナレーション音声を録音するときの注意点
特にM1 Macになって以降、macOSが大きく変わりましたので、M1 MacのMacBookやMac miniを使っている人向けに記事を書いていきますが、Windowsでも基本的なマイクの知識は一緒です。
オーディオインターフェイスとマイクを接続するために
オーディオインターフェイスを使う場合に必要なのは、自分のマイクがダイナミックマイクなのか、コンデンサーマイクなのか知っておくことです。
ダイナミックマイクで一番有名なのは「ゴッパー」と呼ばれるシュアーのSM58でしょう。
ダイナミックマイクは、単純に音声の波形を電気信号に変えるだけなので構造がとても簡単です。バンドのライブで使っても壊れないくらい頑丈。欠点としては音量が小さいので比較的にノイズが目立ってしまうことです。
コンデンサーマイクには高価なものがいろいろありますが、YouTuberや実況におすすめするならこのMPM-1000です。
これ以下の値段のコンデンサーマイクもありますが、コンデンサーマイクにする意味がないくらいノイズがうるさいです。つまりコンデンサーマイクの良いところはノイズがとても小さいことですね。
オーディオインターフェイスのマイクが反応しない場合
注意点として、Amazonなどでコンデンサーマイクとして売られているマイクは、エレクトレット・コンデンサーマイクなので、オーディオインターフェイスには繋げません。このマイクは見た目がダイナミックマイクと一緒で端子も一緒なので使えそうな気がしてしまいます。
例えば、Macに直接繋いだときに外部マイクと認識されて、普通に録音できるようならエレクトレット・コンデンサーマイクの可能性が高いでしょう。

Windowsでも同じく、直接繋いだときにマイクと認識されて、マイクのテストでも問題なく録音できているようならエレクトレット・コンデンサーマイクの可能性が高くなります。
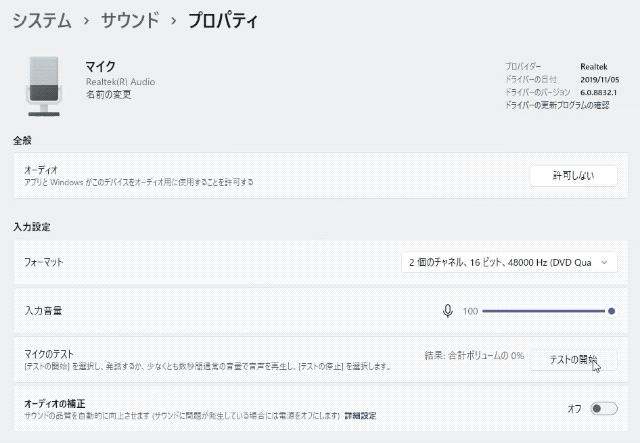
ダイナミックマイクとエレクトレット・コンデンサーマイクは端子がほぼ一緒なので難しいのですが……エレクトレット・コンデンサーマイクはパソコンに直接繋ぐことで電圧がかかり十分な大きさのマイクの音が録音できます。
ダイナミックマイクをPCに直接刺すとマイクはほとんど反応しません。オーディオインターフェイスのマイクプリアンプを使わないと録音できないくらいの音の大きさです。
ほとんどのオーディオインターフェイスは、エレクトレット・コンデンサーマイクに電圧をかける機能がありません。一部の機種で使えるものもあります。例えば「YAMAHA AG03」などのステレオミキサーですね。
ただし、電圧をかけてエレクトレット・コンデンサーマイクが使える、というだけで、音質としては非常に悪いです。新人の声優さんがAG03とエレクトレット・コンデンサーマイクで録音していましたが、使い物にならない音質……しょうがないので、本当のコンデンサーマイクを貸し出して収録してもらっています。
オーディオインターフェイスをPCと接続しておく
マイクとオーディオインターフェイスの接続を解説していくのですが、先にオーディオインターフェイスとPCを接続しておかないと、マイクがつながったかどうかわかりません。
ですので、先にオーディオインターフェイスとPCを接続しておきます。
PCにUSBで接続するとこのようにオーディオインターフェイスの電源が入ります。

オーディオインターフェイスの電源を入れるときはGAINを0にしておくことを覚えておいてください。機材が壊れるなどの事故を防ぐことができます。
Macに接続できているか確認するには、「LaunchPad>その他>Audio MIDI設定」を開きます。
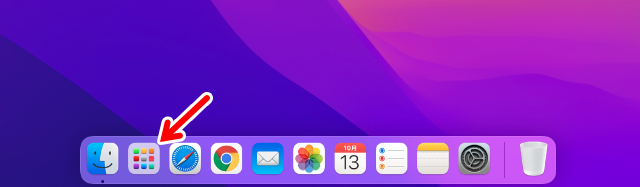

Audio MIDI設定を開くとオーディオインターフェイスが認識されていると思います。
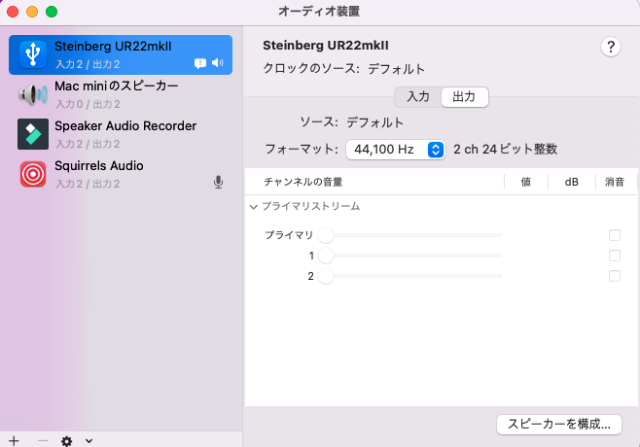
認識されていなければ、電源が入っていないとかUSB-Cのハブがおかしいと考えられるので、接続を確認してみてください。
それとフォーマットを48,000Hzにしておきましょう。

Macなら刺すだけで認識できると思いますが、macOS Montereyの場合、認識されていてもDAWを起動すると接続が解除されてしまうことがあるようです。と言うより、わたしの Intel MacBook ProにMontereyを入れたところ、メーカー製のUSBドライバをインストールしないとDAWでは使えませんでした。
メーカーのHPを検索するなどして、Montereyに対応しているのか調べたほうが良さそうです。
Windowsの場合はドライバのインストールが必要になると思います。メーカーのWebサイトで配布されているはずですので確認してインストールしてください。ドライバによりますが、わたしのWindows環境ではこのようにライン入力として認識されています。
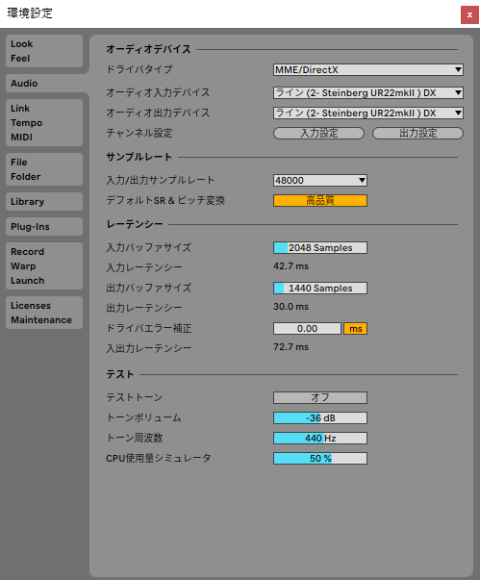
オーディオインターフェイスにダイナミックマイクを接続する
まずは簡単な構造のダイナミックマイクから解説していきます。もしコンデンサーマイクを使おうとしていて、バランス接続とアンバランス接続のことがわかっていればこの項目は読まなくてもいいと思います。
これはオーディオインターフェイスにヘッドホンを刺すときに使うフォーン端子です。

こちらはマイクを接続するときに使うモノラル(アンバランス)のフォーン端子です。

ジャックの形としてはまったく一緒で、電気信号がステレオ(LR)になっているかモノラルになっているかの違いだけにないます。ただし、アンバランス接続のマイクケーブルは片側がこのようにマイクに刺せるようになっています。

下の画像は先ほどダイナミックマイクの代表として書いたシュアーのSM58の後ろ側です。このように差し込めるようになっているわけです。

とにかくヘッドホンのステレオとマイクのアンバランスのケーブルは違うということだけ覚えておいてくださいね。
ということでダイナミックマイクを刺すわけですが……絶対に守らないといけないことがあります。必ずGAINを0にしてから刺すということと、「+48V」というランプがついていないことを確認してから刺してください。これを守らないと最悪の場合、機材が壊れることがあります。
マイクを刺したらGAINのつまみを上げていきます。
いきなり最大にするとハウンリングを起こしたりたいへんなことになるので徐々に上げていきましょう。

ダイナミックマイクではノイズが問題になりやすいのでその解説は別の記事でしています。
どれくらいまでGAINを上げるのかの加減は、録音するアプリのGAIN表示を見ながら上げていきます。GAINの上げ方を解説する前にコンデンサーマイクの解説をしていきます。
オーディオインターフェイスにコンデンサーマイクを接続する
コンデンサーマイクはいわゆるキャノンケーブルというケーブルを使ってバランス接続をします。
バランス接続はノイズがほとんどなくなるように設計されてて、ノイズがキャンセルできるような仕組みのケーブルになっています。一方のアンバランス接続では、バランス接続のようにノイズをキャンセルできる仕組みはありません。
詳しいことはさておき、バランス接続ではこのようなケーブルをマイクに接続します。

コンデンサーマイクはファンタム電源が必要という特徴がさきほどのダイナミックマイクと大きく違うところです。
コンデンサーマイクを接続するときはGAINは0ままで刺すことを厳守してください。GAINは0のままで「+48V」のスイッチを入れる(ファンタム電源をオンにする)ということも必須です。これらを守らないとコンデンサーマイクが壊れます。

オーディオインターフェイスの電源を入れるときもGAINを0にしておきましょう。機材が破損してしまう事故を未然に防ぐことができます。
マイクが接続できたらGAINつまみを上げていきます。

どれくらいGAINを上げていくのかは、録音するアプリのGAIN表示を見ながら上げていきます。次の項目から解説していきます。
動画の解説でみたい方は1分37秒から解説になっているのご覧ください。
オーディオインターフェイスのGAINを上げてマイク接続の音量を決める
マイクを接続できたら、DAWのGAIN表示を見ながら、オーディオインターフェイスのGAINつまみを上げていきます。DAWの例としてAppleが出している「GaregeBand」を使って解説していきます。ほかのDAWでもだいたい一緒です。
GaregeBandを開いたら「空のプロジェクト」を選択して「選択」をクリックするとプロジェクトファイルが作成されます。
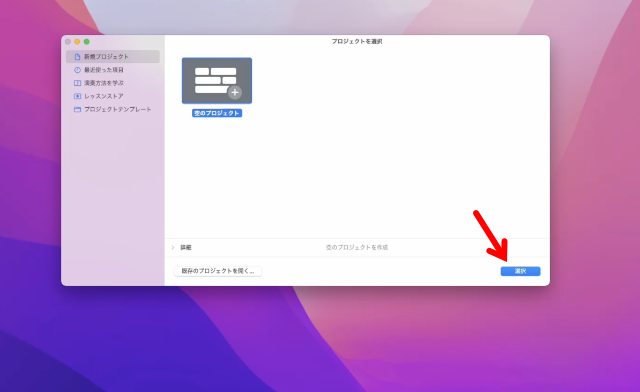
「オーディオトラック」を選択して「作成」をクリックします。
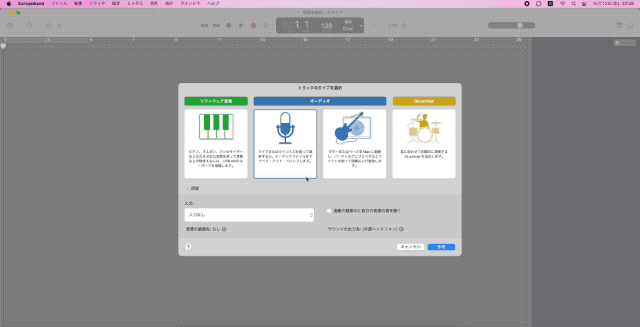
オーディオトラックが作成されたら「GaregeBand>環境設定」をクリックします。

「オーディオ/MIDI」の出力デバイスと入力デバイスに、自分のオーディオインターフェイスを指定します。
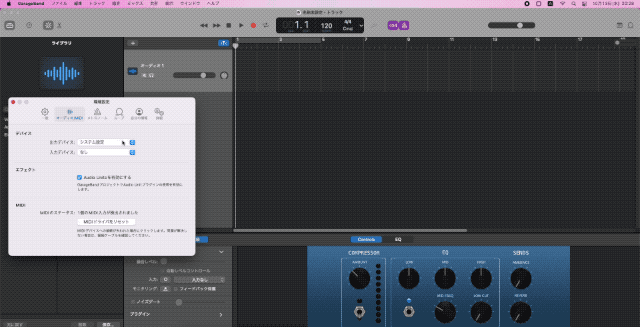
(ちなみにGarageBandの場合は、オーディオが44,100Hzに制限されるようです。)
環境設定の画面を閉じたら録音チャンネルを選択して、「モニタリング」をONにします。
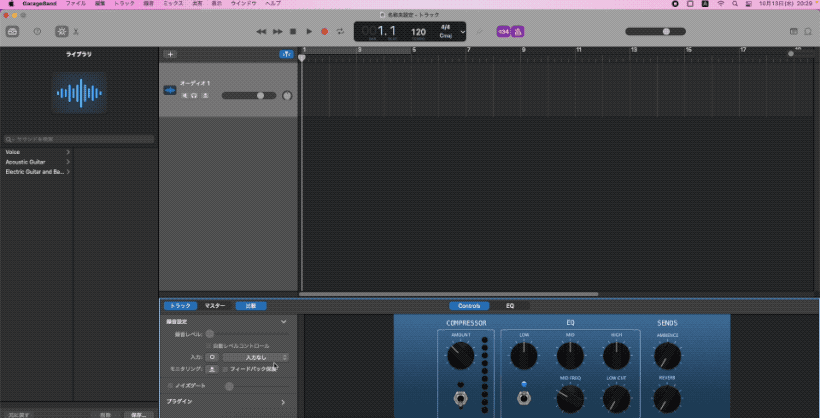
この状態でマイクに向かって「マイクチェック、ワン、ツー」などと言いながらオーディオインターフェイスのGAINつまみを上げていきます。緑のインジケーターが音の大きさをあらわしているので、モニタリングのヘッドホンで聴きながら調整していきます。
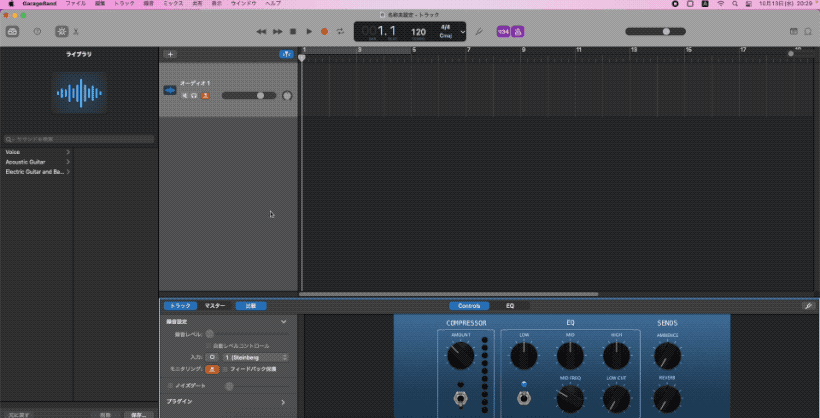
緑のインジケーター(緑の横棒)が反応していれば、ちゃんと音声が入力されています。
もしモニタリングヘッドホンから音が聴こえなかったらオーディオインターフェイス側のつまみを確認してください。

「MIX」というつまみを「DAW」側にいっぱいまで回します。機種によっては「WET」というつまみかもしれません。そしてモニタリングヘッドホン用の「PHONES」というつまみを大きめに上げておくと聴こえるようになるでしょう。
オーディオインターフェイスのGAINつまみを上げていくときの感覚として、マイクの音量が小さいからといって、GAINつまみを上げて音量を稼ごうとするとノイズが大きくなります。ある程度の音声が入力されていれば、DAW側の設定で音量を稼いだほうがノイズは小さくて済みます。
GAINつまみの上げ具合で、音質がほとんど決まると言っても過言ではないので、自分のマイクにちょうどあったGAINつまみの位置を決めるようにしていくと良いです。
先日、声優さんの音質を調整していたのですが、AG03などのミキサーになると、音量の調節は、フェーダーとGAINつまみになるので、この基本的な使い方も解説しておきます。
ミキサーを使う時、フェーダーは基本的に「0dB」の位置で使います。

使わない時はフェーダーを一番下に下げて「-∞dB」にしておきます。
使う時に「0dB」の位置にフェーダーを上げればちょうどいい音量が出るように設定しておくというのが基本的な使い方です。フェーダーは、音量の微調整と、ミュートしたいときに下げる、という目的で使います。
で、ちょうどいい音量に設定しておくのは「GAINつまみ」の役割です。

AG03だとこのつまみですね。
まずは、フェーダーを0のところに固定しておいて、GAINつまみを上げていって音量を調節します。
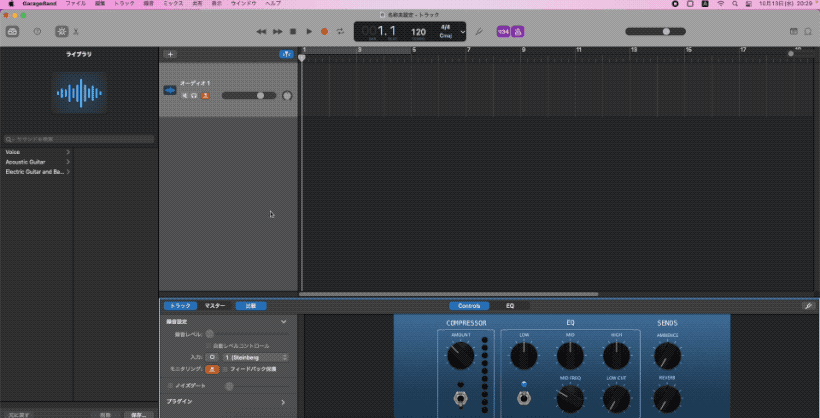
DAWなどのインジケーターを見ながら、GAINつまみを上げていって、ちょうどいい音量に調節していきましょう。
DAWなどでナレーション音声を録音するときの注意点
声優さんの音声を扱っていて非常に多いのが、ノイズが多すぎるという問題です。
このノイズの問題はGAINつまみの上げ具合で決まると言っていいと思います。
- GAINが大きすぎる
- GAINが小さすぎる
このどちらかがノイズの原因になっています。
GAINが大きすぎると、電源ノイズや環境ノイズなどを拾ってしまって、ノイズの原因となります。これはわかりやすいですよね。マイクの音が小さいからといってGAINつまみで稼ごうとするとノイズは大きくなります。それよりも大きな声で発音しましょう。
GAINが小さすぎると、ノイズの大きさと音声の大きさがほとんど同じになってしまって、結果的にノイズまみれの音声が出来上がります。
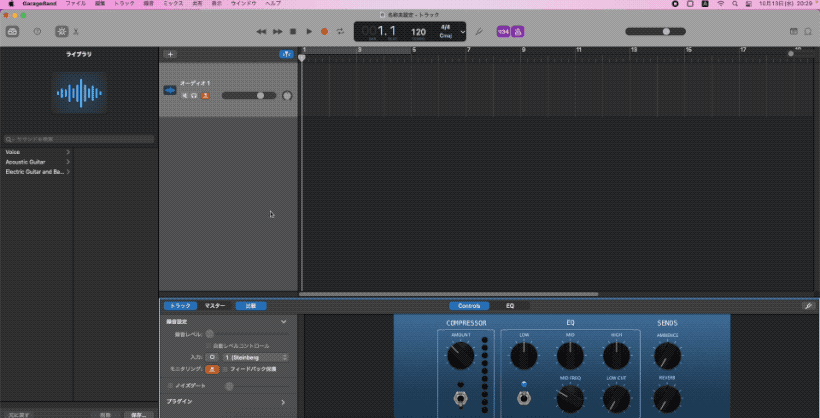
ちょうどいいGAINつまみの具合をみつけるのはなかなか難しいかもしれませんが、ほどほどのノイズに抑えることができればノイズリダクションで処理することも可能です。
こちらの記事で無料のノイズリダクションについて解説しています。
それとノイズリダクションの際に必要になってくるモニタリングヘッドホンの選び方と、わたしがノイズを取る際にしている作業を少し紹介していますので合わせて参考にしてください。