M.2のSSDがずいぶんと安くなってきたのでPCにつけてみました。PCはゲーム用として中古で買ったものでハイエンドですが、マザーボード的にもCPU的にも古いです。果たして速くなるのでしょうか。
PC(Z97-C)にM.2接続SSDを取り付ける!
取り付けるSSDはAmazonでかなり安くなってきていたこれです。
そして取り付けるマザーボードは
このマザーボードですが、自分で選んだわけではなく、ドスパラのハイエンドゲーム機の中古を買ったらこのマザーボードでした。
ふとみてみてると「M.2」のスロットが余っていたので「じゃあつけてみようか」という感じでやってみたくなったわけです。
マザーボードにM.2接続SSDを取り付ける方法!
この記事の内容で動画も作ったので動画の方がいいって方は参考にしてください。
【実験】中古のゲーミングPCにM.2接続SSDつけたら速くなるのか?
SSDが届いたので早速あけてみます。ポロっとSSDが入っているだけ。表面にシールが貼ってあります。

PCの筐体をあけてみるとしっかり「M.2 Support」と書いてあるのが心強い。

まずマザーボード側にM.2取り付け用のネジが固定されているので、ネジを外します。

M.2のスロットにSSDを差し込みます。かなりゆるゆるの感じで、メモリをはめるときの力みたいなのは必要ないです。逆に不安…。

ゆるゆるなので、先程外したネジをそのまま使って固定します。
M.2 SSDの大きさとしては2280のものが届きました。たまたまちゃんとはまりましたが、他のだとどうなのか…そこらへん互換性は考えてあるとは思いますが…。

とにかくがっしりと固定できたので起動してみます。
マザーボードにM.2接続SSDで起動してみる!
電源を入れると3回くらいリブートしました。とりつけたSSDを認識しようとしているみたいです。認識されるとSSDのランプが光るようになりました。で、BIOSが立ち上がります。

このあとUEFIを開いてみたんですが、ぱっとみたところ設定する項目がなかったんですよね。
とりあえず普通に起動してみます。
するとあっさりWindows10が起動できました。
というか、Windows10はSATA接続のSSDから起動しているので、この時点ではまだM.2接続のSSDはマウントされていません。スタートメニューを右クリックして「ディスクの管理」を開きます。

「ディスクの管理」画面ではあっさりM.2接続のSSDを認識していました。

とりあえず、「GUIDパーティションマップ」で「NTFS」でフォーマットしました。
しかしここまできてちょっと問題が。
「M.2のSSDを使うならヒートシンク必須」という記事をみかけたのです。Amazonのレビューでは「1年くらいヒートシンクなしでも動いています」ってのもあったのですが、ちょっと不安なのでヒートシンクをつけておきましょう。
M.2接続SSDにヒートシンクを取り付ける!
そこで急遽買ったのはなんとなくかっこいい純銅製のヒートシンクです。
ではまた筐体をあけてSSDに貼ってあるシールをはがしていきます。

キレイにはがれたのでみてみると、チップの面積が大きいのでこれは接着が簡単そうです。

先程紹介したヒートシンクには既に電熱テープが貼ってあるので、うすいシールを剥がせばすぐにSSDに貼れる親切仕様でした。

こんな感じでヒートシンク取り付け完了。
かなりがっしり接着されています。タイケーブルで縛ろうかと思っていたのですが不要でした。

M.2接続SSDにすると中古PCは速くなるのか?
さて、再度起動しましょうと思っていたところ、UEFI(BIOS)のAdbancedに設定項目がありました。SATA Express接続するのかM.2接続するのか選択できるみたいです。Autoも選択できるので最初起動したときはそれで動いていたんですね。
ASUSさんは親切。

さて、Crystal Diskでパフォーマンスを計測してみるとこんな感じ。

Amazonのレビューだとシーケンシャルが2,000MB/sくらいでていましたけれど、これは800MB/sくらい。
おそらくマザーボードが古いのでPCIe x 4ではなくて、PCIe x 2で接続されているのだと推測されます。ちょっともったいないですかね。
60GBほどのゲームデータをコピーしてみたところ、470MB/sくらいの速度。これはSATA接続のSSDがボトルネックになっているんだと思います。

多数の小さいファイルだとこれくらいまで下がります。

SATA接続のSSDを測定してみると実効値が500MB/sくらいなのでやっぱり、SATAのSSDがボトルネックになっていますね。
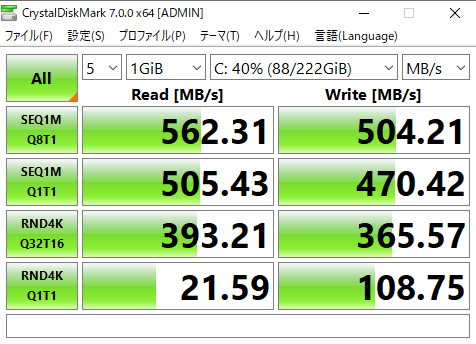
そしてせっかくつけたヒートシンクは効果あるのか?これはちゃんと効果を発揮していて、大量にデータを処理しても50℃くらいまでしか上がりません。

新しめのゲームを数時間やってもこれくらいの温度ですね。

ヒートシンクはつけておいてよかったかなと。
結論:中古PCでもM.2にしたら速くなる
中古のPCにM.2接続したら、500MB/s→800MB/sくらいまで転送速度があがるので、システムディスクとして使えば中古のPCも速くなると思われます。ただしSSD本来の速度は出ないのでちょっともったいないところはあるかもしれません。
安いSSDなら問題ないかなという感想です。
わたしはSATAのSSDで動作のサクサク感としては満足しているので、M.2のSSDはゲーム用のディスクにしています。これで転送速度がゲームのFPSを下げたりロードの足を引っ張ったりすることはないでしょう。
追記:中古PCを最新のマザボにしたらどうなるのか
ちょっとなんとなく、マザボを最新にしてみました。
なんとなくというか、第4世代のCPUでは今のゲームに追いつかなくなったのです。
これはすごいです。第10世代になって全体のクロックが大きく上がっているので、SATAのSSDでも数秒でWindowsが起動します。
M.2のSSDはスペック通りの結果が出て2GB/sという驚異の数字

つまり何がいいたいか。
今、中古のPCにM.2接続してもやや速くなるだけですが、将来新しいマザボにしても流用できるということ。
安い今に買っておいて損はないと思います。