BEHRINGERのUM2はコスパに優れているので導入しやすい……ですが、メーカーによるドライバが提供されておらず、そのまま使ってしまうと、録音で問題が発生することがあります。そこでこの記事ではASIO4ALLをインストールして使う方法を解説します。
専用ドライバーが提供されていないBEHRINGERのUM2
普通のオーディオインターフェイスには、メーカーが作ったドライバが提供されています。これはDAWなどでちゃんとオーディオインターフェイスが認識されるようにするためです。
一方で、BEHRINGERのUM2などはドライバが提供されていません。
ドライバがうまく動いていないと、録音しても視聴に耐えられないくらいエラーのような音が録音されてしまいます。
UM2などは安価に済ませるために、Windowsで使う場合には「ASIO4ALL」という汎用のドライバーを使うようになっています。この「ASIO4ALL」をインストールして、ちゃんと録音できる環境を作っていきましょう。
BEHRINGERのUM2で使うASIO4ALL
ASIO4ALLのページから「ASIO4ALL 2.14 – English」をダウンロードします。
他のバージョンのベータ版もありますが、重要な「ASIO4ALL v2 Off-Line Settings」というアプリが含まれていないので、バージョン2.14をダウンロードしてください。
ダウンロードしたインストーラーを開いて「Next」をクリックします。
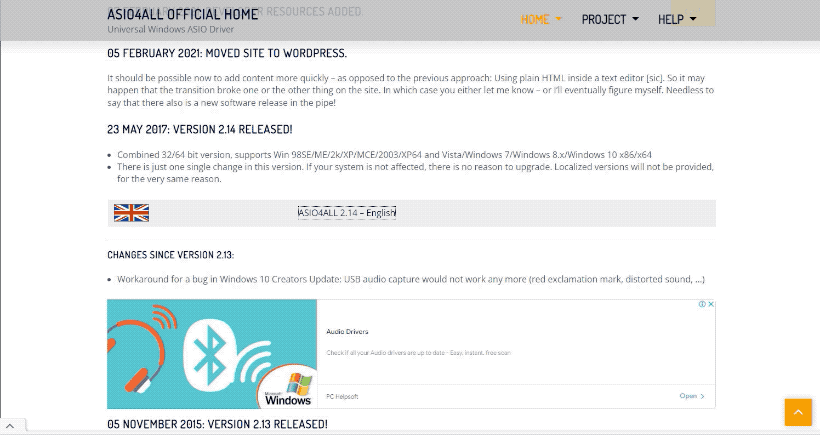
ライセンスに同意して「Next」をクリックします。
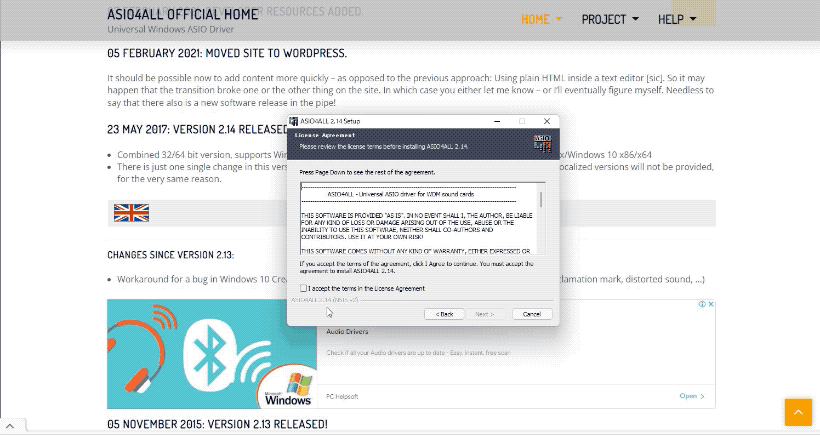
ここで「Off-Line Settings」にチェックを入れてから「Next」をクリックしてください。
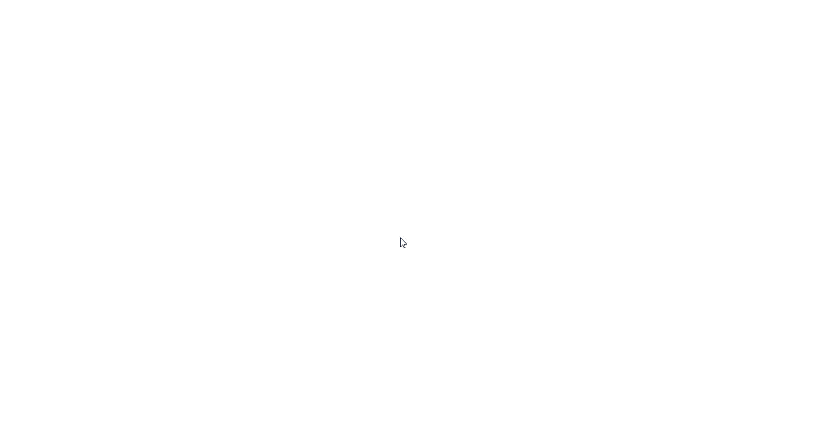
あとは「Install」をクリックすればインストールは完了です。

ASIO4ALLをDAWなどで使う使い方
スタートメニューから「すべてのアプリ」をクリックします。

ASIO4ALLのフォルダがあって、その中に「ASIO4ALL v2 Off-Line Settings」があるのでクリックします。
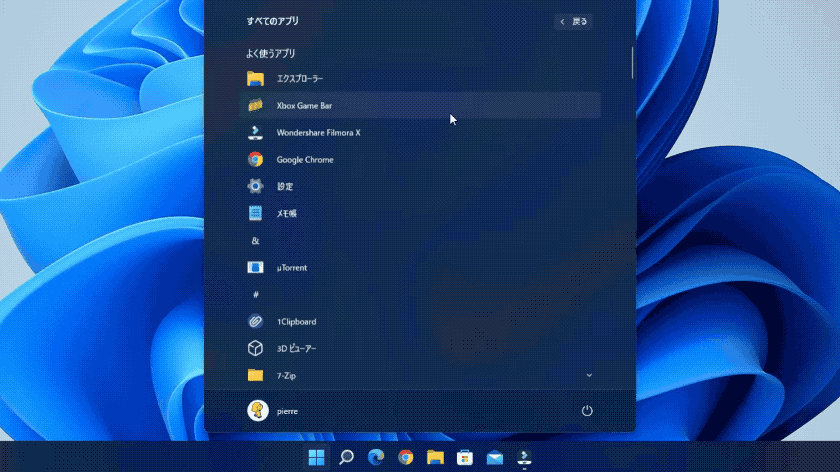
すると、ASIO4ALLの設定になるので、この画面で自分のオーディオインターフェイスやマイクを指定します。

特別な設定は必要ありませんが「Always Resample 44.1kHz<->48kHz」にチェックを入れておくと問題が起こりにくくなります。
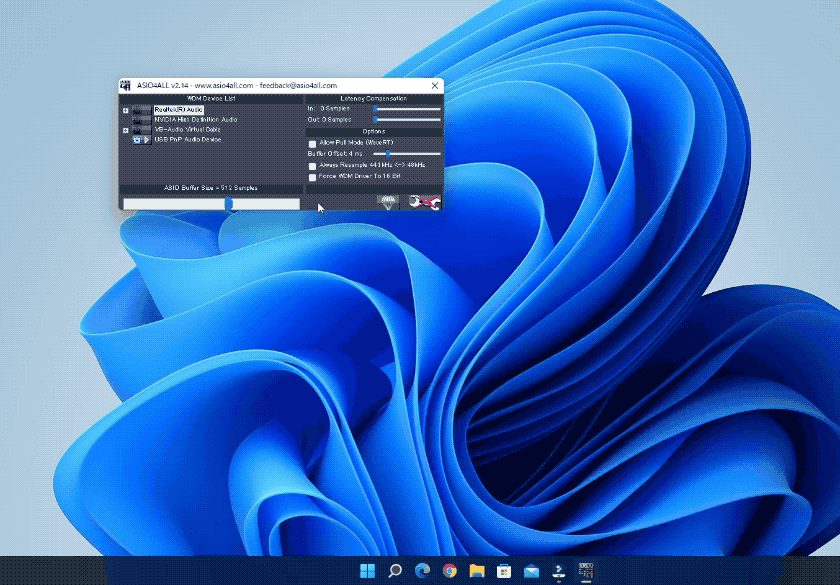
これで、BEHRINGERのUM2などでも、DAWを使って録音ができるようになるはずです。
ASIO4ALLを使うと、ASIOというオーディオインターフェイスの方式しか使えないアプリでも、マイクなどを強制的にASIO対応にできる便利なアプリです。ぜひ使ってみてください。