わたしは仕事で、Vtuberの声優さまなどの音声を処理することが多いのですが、一番多い問題は、ノイズが入っていることです。わたしがノイズ除去の処理をするときには、WAVESのプラグインを使っています。
しかし有料のプラグインですので、無料でノイズ除去できる環境を作って、動画編集者さまに発注したい……と思い、フリーのアプリでノイズ除去ができるものを探しました。
使い方をご紹介していきます。
この記事では、音声のノイズ除去について解説しています。
映像(動画)のノイズ除去については、こちらの記事を参考にしてください。
- フリーでノイズ除去ができるDaVinci Resolve
- DaVinci Resolveでノイズ除去する前にノーマライズする
- DaVinci Resolveで音声のノイズ除去をする方法
- DaVinci Resolveのノイズ除去の性能は?
- DaVinci Resolveでノイズ除去した音声を書き出す
- 無料でノイズ除去ができるおすすめアプリ
フリーでノイズ除去ができるDaVinci Resolve
今回ご紹介するアプリはこの「DaVinci Resolve」です。
無料で動画編集できる素晴らしいアプリですが、動画に関連する音声の編集もDAW並みにできるアプリになっています。このDaVinci Resolveの音声編集でノイズ除去もできるようになっています。すごい……。
もう既に、他の動画編集アプリを使っている場合、わざわざ動画編集アプリであるDaVinci Resolveを使うのは面倒に思われるかもしれませんが、音声編集の機能である「Fairlight」が非常に優秀ですので、この機能だけでも十分にDaVinci Resolveを使う意味があります。
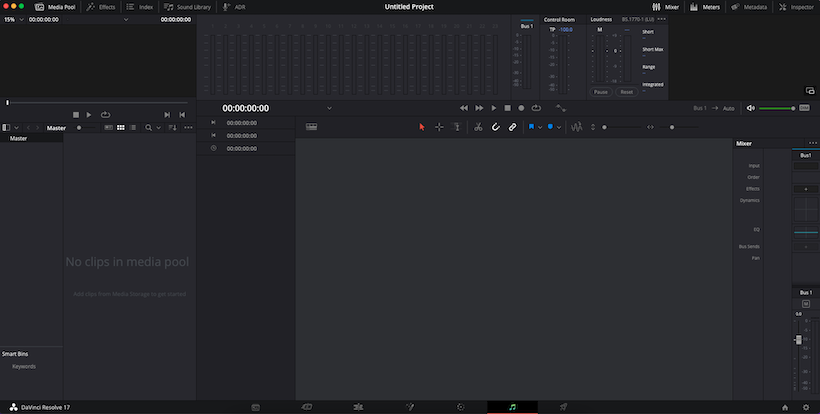
DaVinci Resolveでノイズ除去する前にノーマライズする
今回サンプルとして使っている音源は、声が非常に小さい音声で、比較的にノイズが大きくなってしまっているものです。したがって、まずはノーマライズして音声を全体を大きくします。
ノーマライズしてから次にノイズ除去をしないとノイズが取り切れません。ノイズ除去してから音声を大きくすると、結局、取り切れなかったノイズが増幅されてしまうからです。では順番にやっていきましょう。
DaVinci Resolveで新規プロジェクトを開いたら、音声編集の画面に移動します。
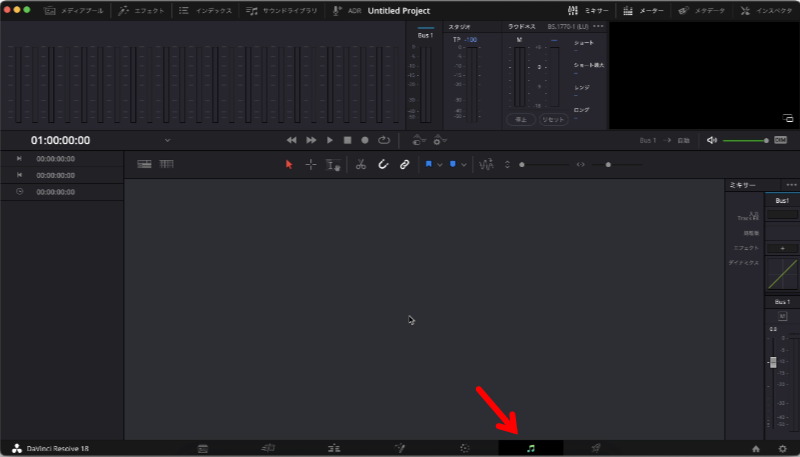
上のメディアプールをクリックして、メディアプールに音源をドロップします。
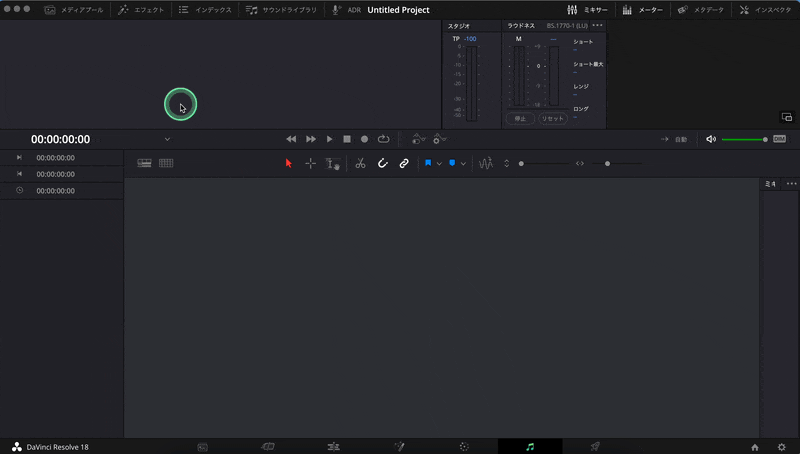
メディアプールから音源をタイムラインにドロップします。
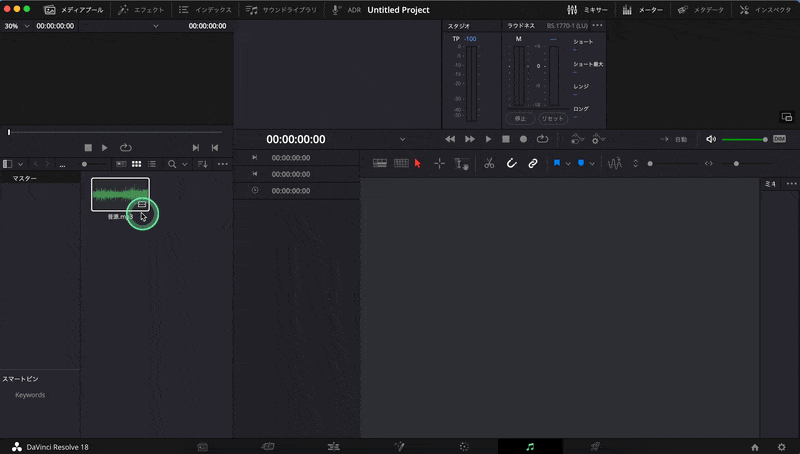
タイムラインの音源を右クリックして「オーディオレベルをノーマライズ」を選択します。
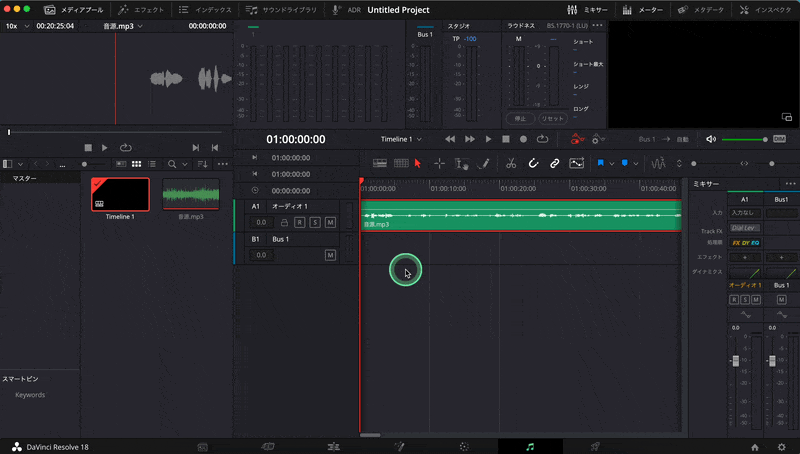
ラウドネスでもノーマライズできるところが、DaVinci Resolveのすごいところですが…
今回は「True Peak」で音割れしない限界まで大きくすることにして「-1」とdBを指定して、リターンで決定するとノーマライズが始まります。
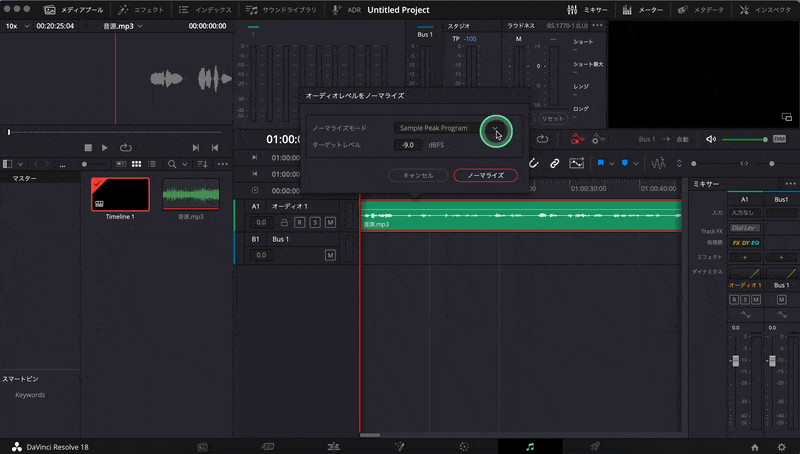
このように、音声のピークが-1.0dbになるように、ノーマライズが完了します。
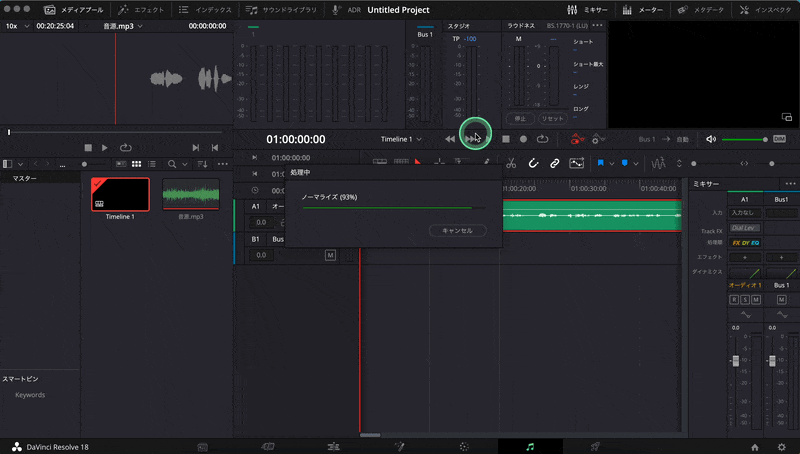
ノーマライズも無料でできるので、DaVinci Resolveが優秀だと、わかってもらえると思います。
DaVinci Resolveで音声のノイズ除去をする方法
音声の下処理が終わったら、ノイズを除去していきます。
DaVinci Resolve 18.1でAIによるノイズ除去が?
バージョンが18.1になって、AIによるノイズ除去ができるようになったと各所で話題ですが、これは、有料版のDavinci Resolve Studioのみの機能です。
無料版の18.1には、自動で音声の大きさを整える機能が追加されました。
その中には、バックグラウンドノイズを小さくする機能も含まれています。
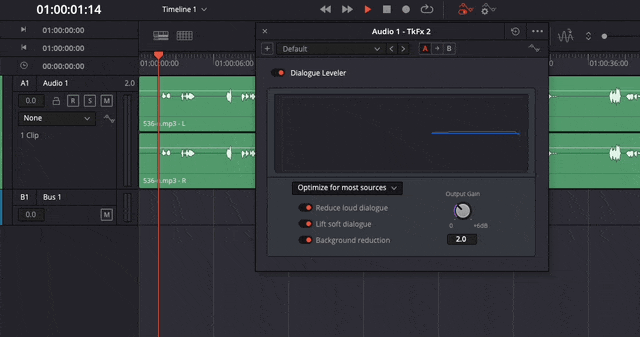
しかしこれは、話していない時のGAINを絞るだけで、有料版のStudioや、Final Cutのようにノイズを分離して取り除く機能ではありません。
無料版のDaVinci Resolveでノイズを除去する方法
無料版では、これまでと同じやり方でノイズを除去できます。
「エフェクト」のところの「+」をクリックして「Restoration>Fairlight FX>Noise Reduction」でノイズ除去のプラグインを追加します。
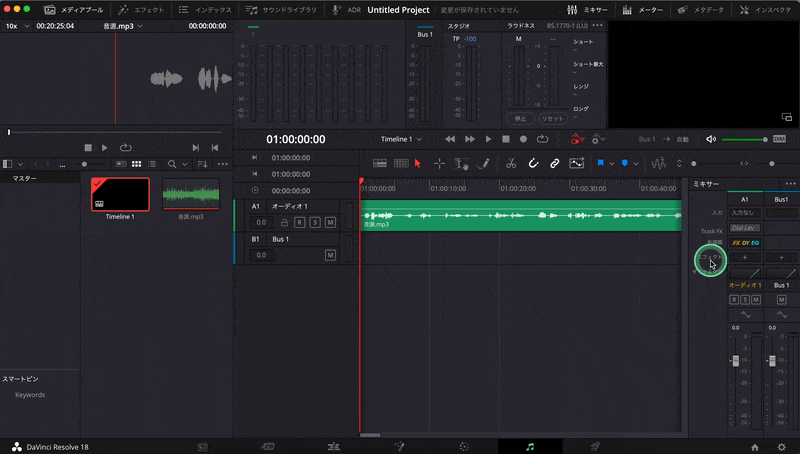
他にもDAWで使える他社製のプラグインも使えるので、本当に優秀……。
ノイズ除去の設定は、よくあるようにノイズ部分を学習させてから取り除くこともできますが、ナレーションのような音声であれば、「自動」にしておくだけで十分にノイズを除去することができます。

「しきい値」はどれくらいのdb以下の音をノイズとみなすかという設定ですが、ノイズのひどい音声だと-30dbくらいでノイズが入っていることもあるので、今回はそれくらいに設定しておきます。
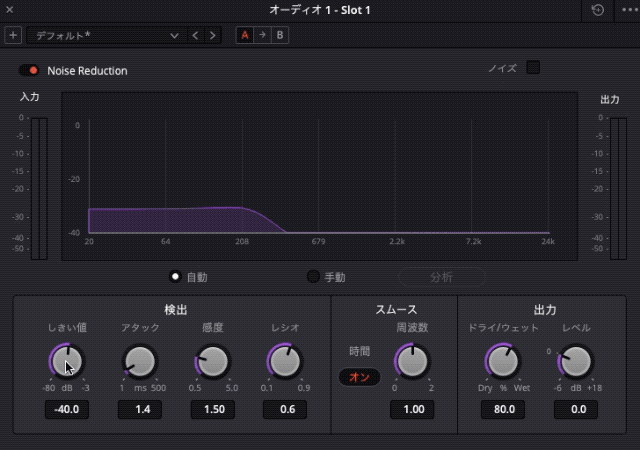
「アタック」はノイズ除去が反応するタイミングですが、最小の「1ms」にしておけばいいと思います。
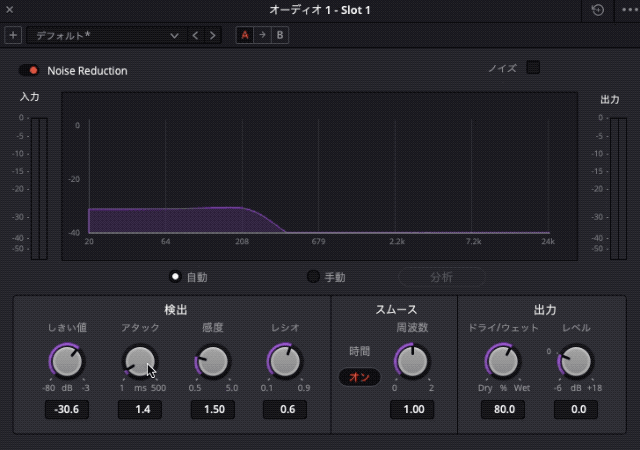
一番重要な設定はこの「感度」です。感度を上げるとノイズがよく取れますが、上げすぎると違和感のある声になります。だいたい半分くらいまで上げておいて、ノイズが取れないようであれば徐々に上げていくといいでしょう。
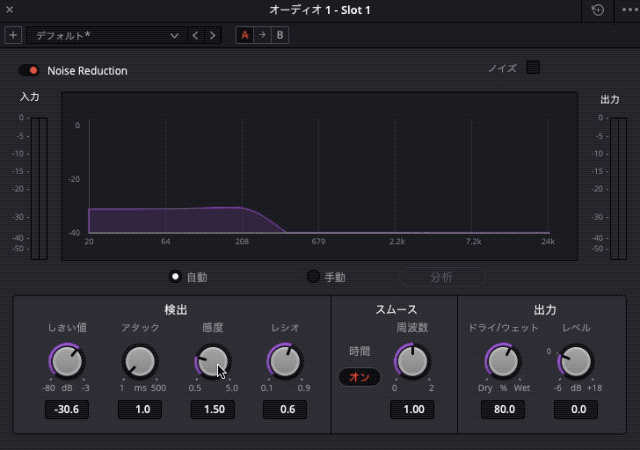
最後に「ドライ/ウエット」の設定を「100」にしておきます。ノイズ除去のプラグインが優秀ですので、ドライ(エフェクトなしの音)を混ぜておく必要はほとんどないでしょう。
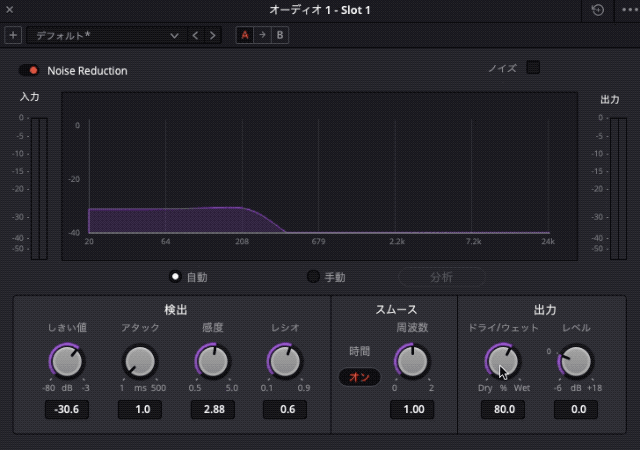
この設定で、スペースキーを押して再生してみると、ノイズが除去されていると思います。
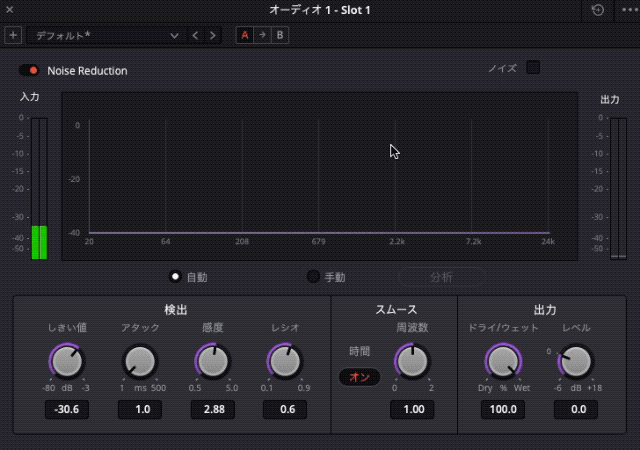
音声によっては変なエフェクトがかかったような部分ができる場合があります。
こういうときは、自動ではなく手動でノイズを除去しましょう。
DaVinci Resolveでノイズを手動で分析して除去する方法
手動でのノイズ除去は、
- ノイズを学習する
- 学習したノイズが除去される
という具合で取っていきます。
まずはノイズを学習させましょう。
再生ヘッダを無音部分、つまりノイズだけが録音されている部分に合わせて、「分析」をクリックしてから、ノイズ部分だけを再生して停止します。
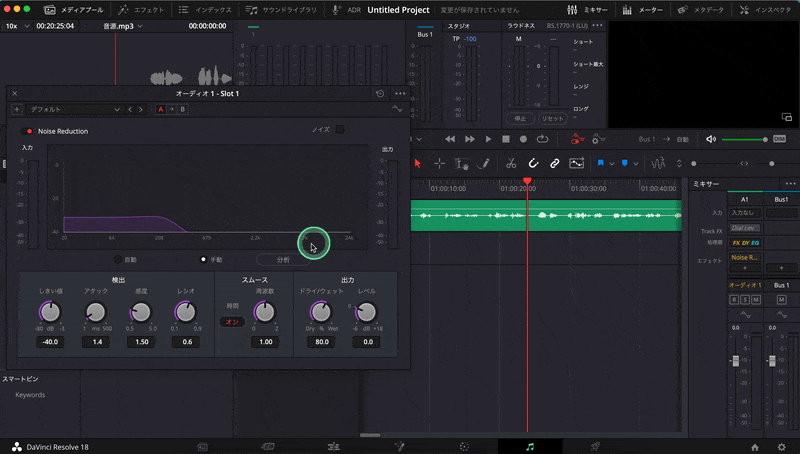
停止したら、ノイズのプロファイルが保存されて、学習の完了です。
感度やレシオなどのつまみの考え方は「自動」の場合と一緒ですので省略して…。
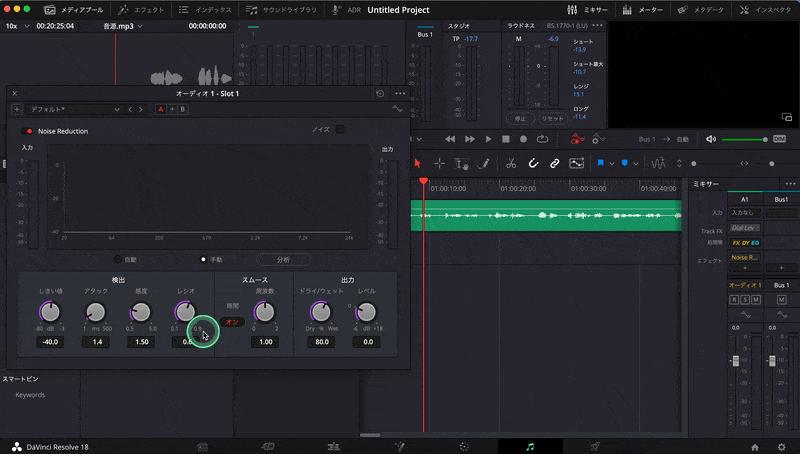
「手動」にチェックが入った状態のまま再生してみると、ノイズが除去されています。
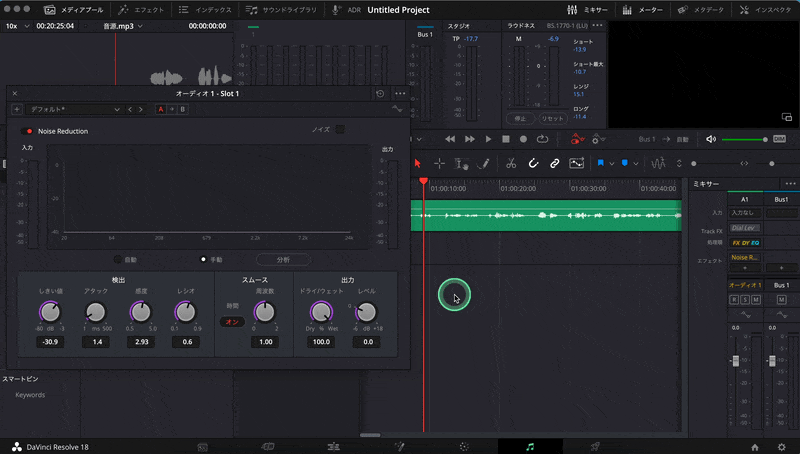
ノイズがグラフに表示されていなくても、ちゃんと除去されているので、実際にヘッドホンなどで聴いてみればわかります。
「ノイズ」にチェックを入れて再生すると、除去されたノイズだけを聴くこともできます。

ノイズが取り切れていないようであれば、「感度」と「レシオ」をちょっとずつ上げて取るようにすれば調整できます。

ヘッドホンで聴くとノイズが取れていなくても、スピーカーで聴いてノイズが気にならなければ十分な音質になっていると思います。ノイズを取りすぎて音声に違和感があるよりも、少しノイズが残っていたほうが自然な音声になります。
本当にクリアで自然な音声にしたいなら、モニタリングヘッドホンが欠かせなくなってきます。
そのあたりは、こちらの記事で解説しています。
DaVinci Resolveでリバーブの除去はできる?
ナレーションなどの音源でノイズの次によく起きる問題は、部屋の反響がリバーブのように録音されてしまうことです。
では、DaVinci Resolveでリバーブの除去までできるのか、となるとちょっと難しいです。
リバーブ除去というエフェクトがないからです。
しかし、リバーブを軽減することならできます。
部屋の反響がリバーブのように聴こえるということは、その部屋に固有振動数という共鳴しやすい周波数が存在していて、その周波数が共鳴してリバーブのようになります。
そこで、その固有振動数に合わせて、イコライザーで音域を低減します。
例えば、このVtuberさんの音源を聴いてみると、4kHz付近が共鳴しているように聞こえます。
そこで、EQのところををダブルクリックしてイコライザーを使います。
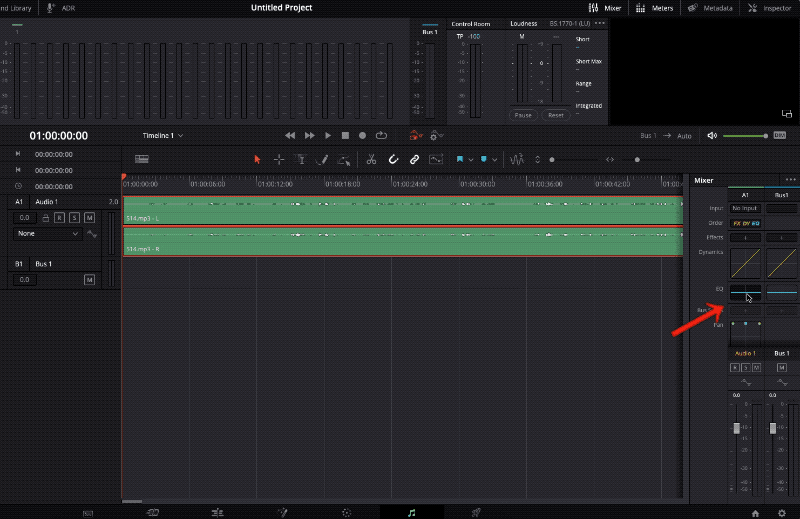
無料版で、こんなにグラフィカルなイコライザーがついているのもすごいところです。
このイコライザーで、4kHz付近をカットするようにします。

カットしすぎると、音がこもってしまうので注意してください。
これで、あまりリバーブっぽい反響が気にならなくなりました。
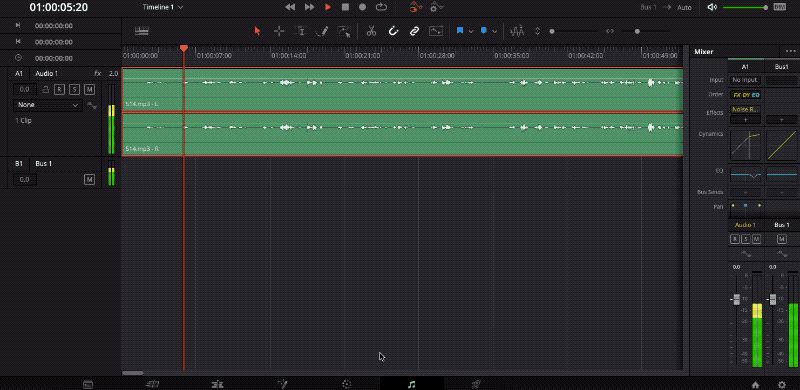
どれくらいの周波数が反響しているのか、わかるようになるには経験が必要です。
最初は、カットする周波数を変えて、探ってみるといいと思います。
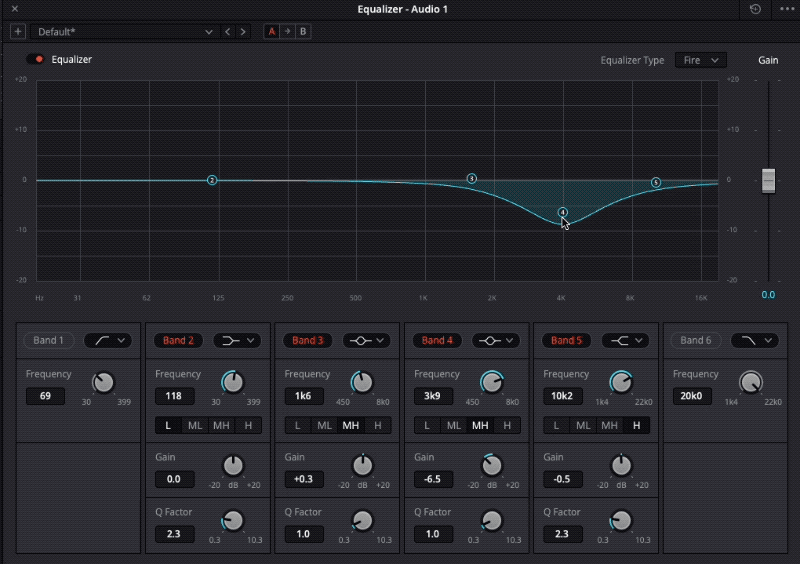
だんだんと「この周波数くらいが混雑しているな」といったような感覚がついてきます。
DaVinci Resolveのノイズ除去の性能は?
18.1以降でもこれまで通りの「Noise Reduction」を使って、自動で取るか、ノイズを学習させてノイズ除去をします。
この性能ですが、音声と同じくらいノイズが大きいといった、ひどいノイズでない限り、このDavinci Resolveのノイズ除去で十分にノイズが取れます。
わたしが仕事で音声を処理する際、ノイズがひどすぎる場合は、WAVESのClarity Vxを使っています。無料版のDavinci Resolveでは使えない、AIを使ったノイズ除去をClarity Vxでできるので、有料版のDavinci Resolve Studioを買うよりは安いですよ。
無料版のDavinci Resolveで、Clarity Vxをプラグインととして利用できるので、ほとんど有料版と変わらない使い方ができると思います。

DaVinci Resolveでノイズ除去した音声を書き出す
ノイズが除去できたら音声を書き出す必要があると思います。
書き出しをする画面に移動します。
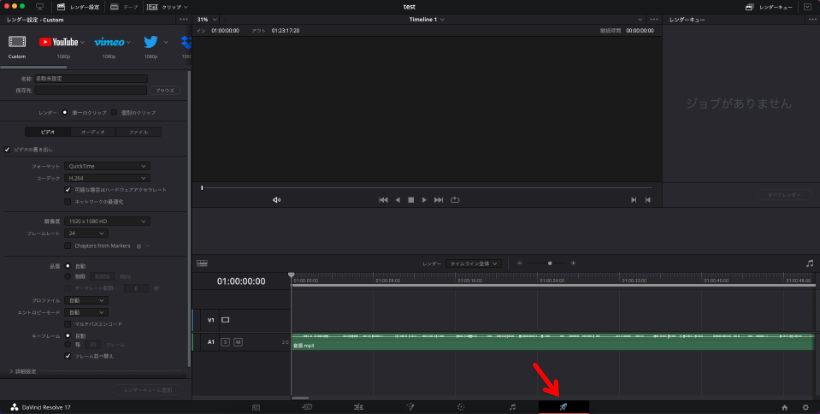
書き出しの形式を「Audio Only」にします。
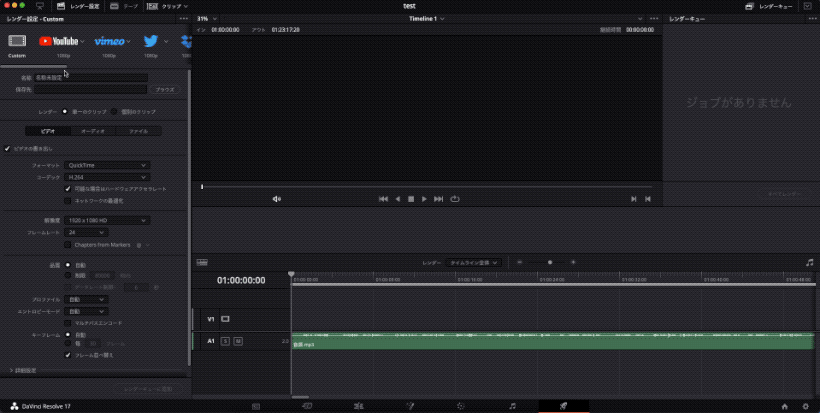
「オーディオ」をクリックすると書き出しの形式を選択できます。「Wave」の「24ビット」が一般的に使いやすいのではないでしょうか。
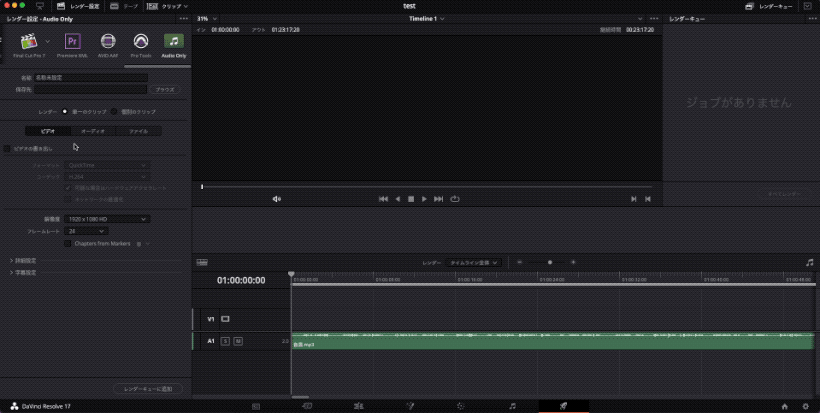
Davinci Resolveがバージョンアップされて、18になりました。
18.0からはmp3でも書き出しができるようになっているので、これも便利ですね。
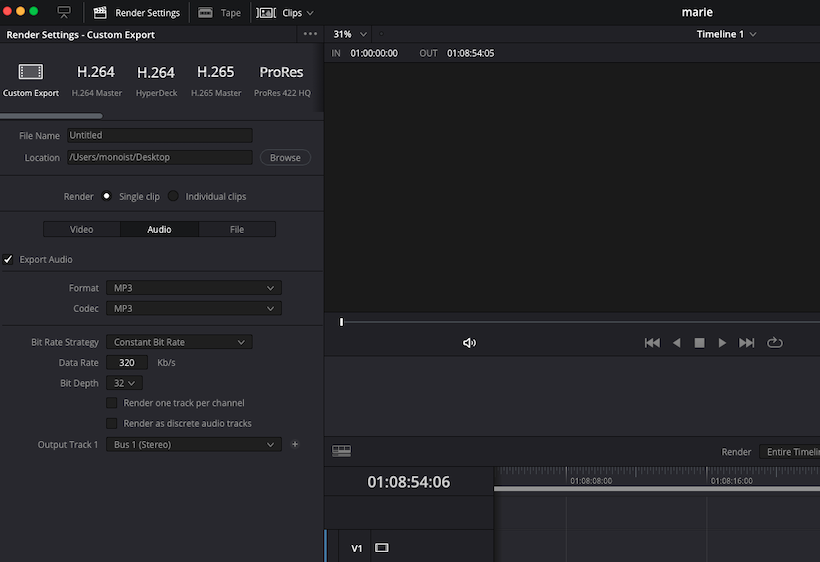
「レンダーキューに追加」をクリックしてからファイル名を決めて「すべてレンダー」をクリックすると書き出しできます。
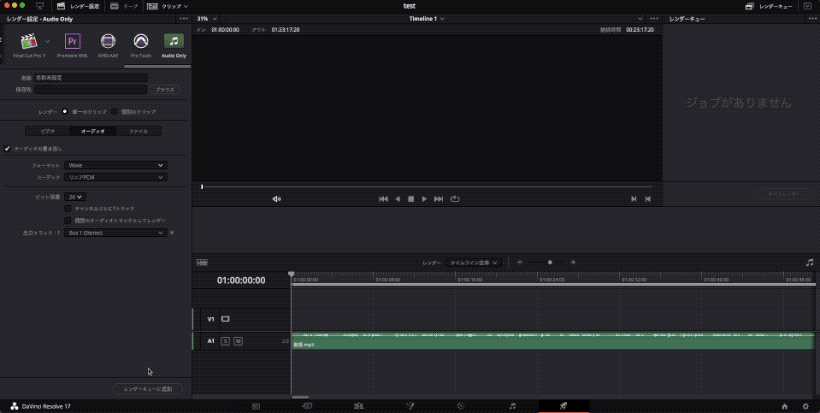
書き出しすれば、ノイズ除去した音声を他のアプリで編集できます。
もし動画編集自体をDaVinci Resolveでやるなら、動画編集も音声編集もひとつのアプリでできるようになるので効率的ですね。
かなり優秀なアプリですので、おすすめできます。
無料でノイズ除去ができるおすすめアプリ
他にも無料でノイズ除去ができるアプリがあるのでまとめてみました。
合わせて参考にしてみてください。