わたしの本業としてはVtuberのプロデュースなのですが、Vtuberさんに音声を納入してもらって編集することもあります。YouTuberにしてもVtuberさんにしても、音声録音の基本となるコンプレッサーを知っておいていただきたくて記事を書くことにしました。
YouTuberに知っていて欲しい音声の基礎知識
YouTubeではそれほど高音質にする必要はありません。たいていのYouTube視聴者はスマホかパソコンのスピーカーで音を聴くので高音質にしても伝わらないからです。しかし無加工で音声を撮って動画に入れるだけでは「何を言っているかわからない」というようなコメントがつくと思います。
これはたいてい、音量が揃っていないことが原因です。基本的な音量についてはYouTubeが強制的に合わせますが、音量が揃っているかどうかは各YouTuberの音声加工にかかってきます。
音声を加工するためにはオーディオインターフェイスにマイクを入力した方がDAWで音声を加工できるので便利です。オーディオインターフェイスの使い方はこちらの記事で解説しています。
わたしの声をYouTubeの素材にするときにはこのような構成にしています。
マイク(MPM-1000)
→オーディオインターフェイス
→DAW(無料のものでもプラグインが使えればいいです)
→エフェクター(プラグイン)
とても基本的な構成です。
実際の録音画面はこのようになっています。

ちなみにですが、わたしのDAWは無料ではないものの、たまたま付属していたAbelton Live Liteを使っています。Macを使っているのであれば無料のGarageBandが使えます。
Windowsの無料のDAWであれば、Cakewalk by BandLabが良さそうですね。ポイントは無料のプラグインでVSTプラグインが使えるものであればいいです。このCakewalkは元々有料のDAWが無料になったアプリで、他の無料版DAWはVSTプラグインが使えないものが多くなっています。

初心者YouTuberにもおすすめしたい便利なエフェクター
上の画像で出てきているエフェクタープラグイン。このエフェクターはWAVESの「Renaissance Vox」というエフェクターです。これがこれ以上ないくらい便利で全てのYouTuberにおすすめしたいくらいです。
このエフェクターは「ノイズゲート」+「コンプレッサー」+「マキシマイザー(リミッター)」がひとつのエフェクターになっていて、基本的な音量や音圧はこのエフェクターだけで完結します。

YouTubeの音声が「聞きにくい」という問題は、音声の大きさが揃っていないことが原因と言っても過言ではありません。そこで…
- まずコンプレッサーをかけることで音量の揺れを少なくします。
- マキシマイザーが小さい音量を大きくしてくれます。
- ノイズゲートで音量が大きくなった分のノイズをカットします。
この音量調整は基本的なものですが、全てがひとつのエフェクターでできるわけです。
WAVESのエフェクターは高級な部類に入るので、ひとつのエフェクターが4,000円くらいします。別々のエフェクターで揃えると12,000円かかりますが、ひとつで全部対応できるので4,000円で済みます。高級なエフェクターが安く使える本当に優れたエフェクターです。
WAVESのエフェクターの使い方はこの記事で解説しています。
今回はこのプラグインに限らず、基本的なエフェクターの各機能を簡単に解説していきます。
初心者「コンプレッサーとは?」
コンプレッサーを一言で説明すると「音量を揃えてくれるエフェクター」と言えるでしょう。
もしあなたが今「コンプレッサーってなんのことかわからない」と思ってもそんなに心配することはありません。これから動画を制作してくなら、ひとつずつ勉強していくことでわかるようになってきます。まずこのコンプレッサーの設定値が何を意味しているか解説します。

これは「あ」とマイクに音声を入力した際の音声波形に近いものと考えてください。
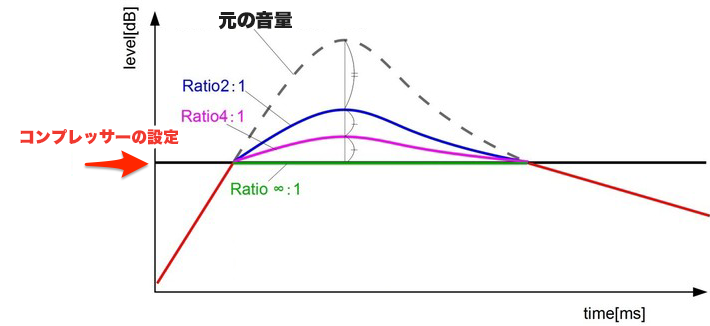
元の「あ」という声が大きすぎた場合に、その大きすぎた分を圧縮(コンプ)するのがコンプレッサーです。
人間がナレーションをすると思っているよりも声が大きすぎたり小さすぎたりします。その大きすぎる音を圧縮してくれるわけです。「大きすぎる」を判定するのが「コンプレッサーの設定値」となります。
「大きすぎる」の設定値は本来スレッショルドという設定で他に、レシオ、アタック、リリースなど設定項目は多岐にわたりプロの録音エンジニアでも悩むほどです。WAVESのコンプレッサーはスレッショルドだけ設定すればあとはいい感じに自動で調整してくれます。
初心者「マキシマイザー?リミッターとは?」
リミッターとは本来大きすぎる音をカットするリミット(限界)を決めるエフェクターです。
このWAVESのエフェクターはコンプレッサーとリミッターがセットになっているため、マキシマイザー(音量と音圧を上げる)のような動作をします。

この設定は「-0db」のまま変更しなくて大丈夫でしょう。「-0db」というのは「入力できる最大の値」で、これを超えるとクリッピング(ブチブチというノイズ)歪み(汚い音)が発生する限界の値(=文字通りの意味でリミット)になります。
先ほどのように「あ」と入力した際の波形イメージをみるとこのようになります。

「あ」の声が小さい場合、-0dbに近づけるように不自然ではない範囲で大きくしてくれます。完全に-0dbまで大きくしてしまわないところがこのエフェクターの優れているところで、これも自動でいい感じに大きく揃えてくれます。
ここでコンプレッサーとリミッターが動作している動きをみていただきましょう。

Compのところの赤いインジケータがコンブレッサーのかかり具合です。
一番右、Outputのオレンジのインジケーターが実際に出力されている音の大きさです。
コンプレッサーとリミッターがかかりつつ、どれくらいの音量が出ているのかがよくわかります。だいたい最大が-4.6dbの大きさで声が出力されています。ピークの値がマイナスひと桁db〜-12dbくらいになっていると、音声としては十分な大きさがあります。
初心者「ノイズゲートとは?」
最後にノイズゲートの解説です。この機能はとても簡単なので実際にエフェクターの画面をみてもらえればわかると思います。

設定値はだいたい「-68db」にしています。
この設定値は「-68db以下の音はすべてノイズとみなして消す」という単純な機能です。上の画像でほんの少し(オレンジ色の部分)で音が入力されていますがこれは「サー」っと鳴っているホワイトノイズです。
小さい音はノイズとみなすことで、Compが最大に(赤色の部分)動いています。これは-68db以下の音は-∞dbに圧縮(コンプ)しているという動作で、イメージとしてはマイクの入力つまみをゼロの位置(=-∞db)にしている感じです。
オールインワンエフェクターWAVES「Renaissance Vox」
ここまで解説したように、各機能を解説するととても長くなりますが、これらの基本的な音声加工がひとつでできるのがWAVESの「Renaissance Vox」です。
とてもおすすめのエフェクターですが、もしひとつひとつの機能をちゃんと勉強したいのであれば、個別のエフェクターで無料のものを探すのもいいと思います。ナレーションを録音する場合に、コンプレッサーをどのように設定すればいいのか、コンプレッサー単体で設定する記事も書きましたので参考にしてみてください。
個別のエフェクターの設定で苦労するほど、このWAVESのオールインワンのエフェクターがどれくらい素晴らしいかわかってもらえると思います。